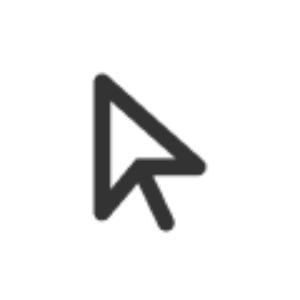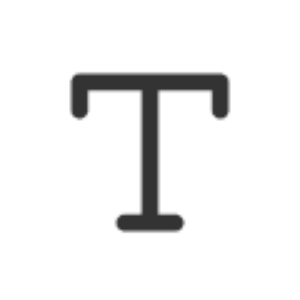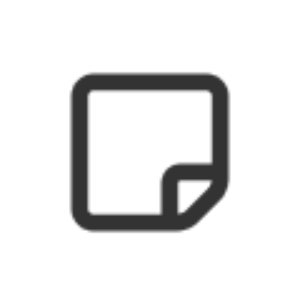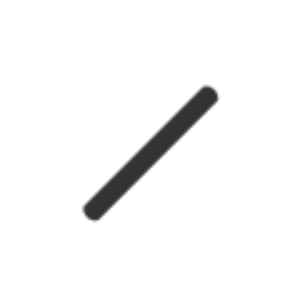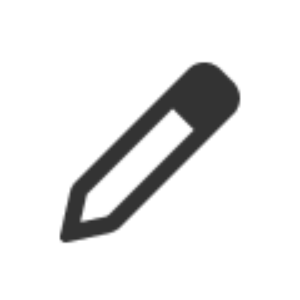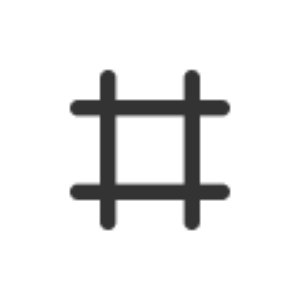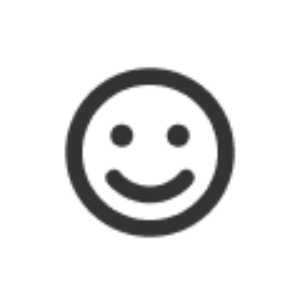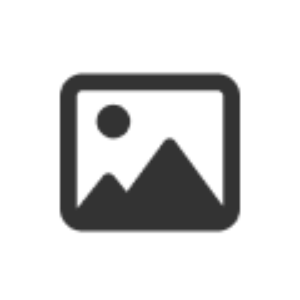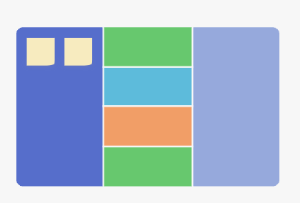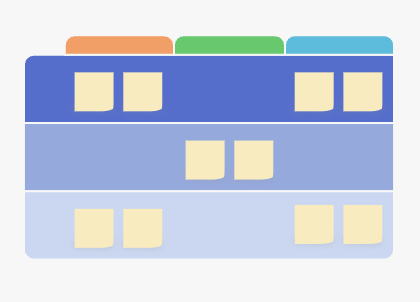Whiteboards
Whiteboards are a critical tool for each stage of the product development lifecycle. They help you build out and refine concepts in a visual form — an important first step in building lovable products. Create beautiful diagrams, journey maps and user flows, and collaborate with your team to develop and visualize new concepts. And when the time is right, convert whiteboard elements into actionable items on your product roadmap.
Click the following links to skip ahead:
Add a whiteboard
There are three different ways to create a blank whiteboard.
Add a personal whiteboard to your My work page the same way you would add a personal note.
Add a new whiteboard to your team or workspace notes. Keep whiteboards neatly organized in your nested notes hierarchy and add as many new whiteboards as you choose.
Map out a user flow for a new feature or illustrate phases of a new initiative with a flowchart by embedding a whiteboard in a note or in the description field of most Aha! records — like initiatives, features, and requirements — so you can add visual context to the work your team is doing.
Note: You cannot yet add a whiteboard to the description of an idea.
Create a new whiteboard
From your workspace/team or personal Notes, click + Create and select Whiteboard. Your new untitled whiteboard will open automatically. Update the name by editing its Title. The whiteboard will appear in your document hierarchy below the note you currently have selected. You can drag and drop it to change its location.
Embed a whiteboard in an Aha! record
Add a whiteboard to an existing note or other Aha! record from the text editor. While editing a note or record, click the + dropdown and select Whiteboard. The new whiteboard will appear one space below your cursor. Click inside the whiteboard or click the arrow icon in its top-right corner to expand the whiteboard window. Click the X in the top-right corner to close it and return to the note.
Navigate your whiteboard
The Aha! whiteboard provides infinite space to ideate, sketch, and diagram. As you add objects, your whiteboard will expand to provide even more space for you to use. You can navigate around your whiteboard and between any frames you add by using the navigation toolbar in the bottom-right corner.
Scroll around your whiteboard by selecting the Pan button or hit the Space bar.
Adjust the Zoom level with the plus and minus buttons or by pressing Ctrl and scrolling.
Navigate to a specific frame on your whiteboard by clicking the Zoom % and select a frame from the list in your frame navigation.
Scroll through frames quickly by using the Next frame and Previous frame options or by using the Space bar.
Use the toolbar
The whiteboard toolbar remains static on the left side of your screen, even as you resize your whiteboard. Use it to add objects and text, draw, and build diagrams. Just click an icon from the toolbar to select it or double-click to select and retain a tool for extended use.
Tool | Keyboard shortcut | Options | Function |
Pointer
| ' |
| |
Text
| T |
|
|
Shape
| S |
|
|
Sticky note
| N |
|
|
Connector
| C |
|
|
Pen
|
| ||
Frame
| F |
|
|
Stamp emoji
| E |
|
|
Image
| I |
|
|
Template
|
|
Create diagrams
Diagrams, flowcharts, decision trees. All are great visual aids to illustrate sequences, processes, structures, and hierarchies. Your Aha! whiteboard tools empower you to build attractive diagrams that are both customizable and easy to construct.
Diagrams are made of objects and connectors. Add objects to your whiteboard. Then join them together using connectors and arrows to show relationships, map processes and user journeys, diagram an organizational structure, or illustrate sequences.
Objects
An object can be a shape, sticky note, uploaded image, text box, emoji, or icon. Most objects have various connection points around their borders to neatly add connectors. Although you can join any objects with connectors, shapes are the most commonly used objects in diagrams and flowcharts.
Add a shape by clicking the Shape icon on your toolbar and choose a shape. Then click and drag it to your desired dimensions.
Resize a shape by selecting and dragging its corners.
Rotate a shape by selecting the rotation icon and dragging it to your desired angle.
Format a shape using the customization options above it — you can edit the fill color and opacity or the line weight, color, and style.
Connectors
A connector can be an arrow or a line. Connectors can be used to join objects together or on their own as simple arrows and lines.
Add a connector by selecting the connector icon on your toolbar, then click and drag it to your desired length. You can also add a connector directly from a shape by clicking one of the connection points along an object's border.
Note: Double-click the shape icon on your toolbar and then click a connection point on an existing shape to add both a connector arrow and additional shape with one click.Resize a connector by selecting and dragging its endpoints.
Manipulate a connector's angles or curves by clicking and dragging the midpoints on the connector.
Connect shapes by selecting the endpoint of a connector and dragging and dropping it to a connection point on an object's border.
Group, align, and reorder objects
Once you have added multiple items to a whiteboard, you can customize your whiteboard's layout by grouping, aligning, and ordering objects. Aligning objects can help you create neater, more visually appealing diagrams, flowcharts, and mind maps. And if you have multiple overlapping objects, select their order to show dimension or illustrate sequences.
Group objects
To group objects, select the area around the objects or hold the Shift key and click them one by one. Then use the Group button to group objects. Use the Ungroup button to reverse your action.
Align objects
To align objects, select the area around the objects or hold the Shift key and click them one by one. Then use the Align button to align the objects.
Reorder objects
If you have placed objects that are on top of one another or overlapping, you can customize their order by selecting and object and clicking the More options button. From here, you can choose to Bring to front or Send to back.
Upload images
Select the Image tool on your whiteboard toolbar. Select an image from your computer and click Open. Your image will appear on your whiteboard. From there, you can resize, rotate, or move your image.
Note: Supported file types include .png and .jpg.
Organize your whiteboard with frames
You can keep your whiteboard tidy without removing items or moving them to separate documents by adding frames. Use frames to organize your diagrams, templates, and other objects. Frames are very simple to use. Add frames and build diagrams within them or draw a frame around an area to effectively group items together.
From your toolbar, select the Frame icon and draw your frame. Then rename your frame by editing its Title field. The label you enter here will be used for the frame in frame navigation in the lower right corner of your whiteboard.
Note: Your frame will be named by default as Frame and a number, with the first frame being Frame 1 and each sequential frame following the naming convention. Frames will appear in navigation in the order that they were added to your whiteboard.
Use templates
Your Aha! subscription includes seven prebuilt whiteboard templates with a range of product uses. These purpose-built templates were designed to support every step of the product development lifecycle. Add as many templates to a whiteboard as you want and organize them with frames to keep your whiteboard neat and easy to navigate.
Add a template to your whiteboard
Select the Template icon on your toolbar. From here, you can use the search bar at the top to find a specific template or select a template category on the left. Click a template to see its description. Click Use template to add the template to your whiteboard.
Template | How to use this template |
Brainstorming session
| Quickly capture ideas, group them into themes, and identify solutions to any problem.
|
Mind map
| Diagram each component of your customer experiences.
|
Sticky note pack
| Jot your ideas down on sticky notes.
|
Customer journey map
| Collaborate with your team to identify improvements across the customer journey.
|
Pros and cons table
| Be confident in your choices by weighing the positives and negatives.
|
SWOT analysis
| Identify what you do well, what you can improve, and how you compare.
|
2x2 prioritization matrix
| Identify the most valuable projects to work on next with a 2x2 prioritization matrix.
|
Collaborate with your team
Whiteboards are built for collaboration. Your whole team can navigate, edit, and add new details to your whiteboard at the same time. This makes your whiteboard a great place to gather remotely for collaboration sessions with your team. Use one of our prebuilt templates for a team meeting or brainstorming session. Vote on your next move as a team using the stamp emoji. Build out concepts visually together in real-time on collaborative flowcharts and diagrams.
To share a whiteboard with someone else, send them the whiteboard’s URL. They will be able to see any whiteboard that belongs to a workspace or team they have permission to access.
Note: If you would like to share a personal whiteboard with someone else, you will need to move it to a workspace or team they can access first. Select More options Move note. After the note has been moved, share the whiteboard’s URL.
When multiple users are editing a whiteboard simultaneously, you will see an avatar for each user as they navigate the whiteboard.
Convert a whiteboard object to an Aha! idea
Creative tools like whiteboards are great for sparking new ideas. In fact, that is how many product teams use them. The next brilliant idea may stem from a collaborative session, a weekly team meeting, or a personal whiteboard. Put that idea into action by converting items on your whiteboard into an Aha! idea immediately — then go back later and add in important details.
If your whiteboard session yielded a lot of great ideas at once, you can select multiple whiteboard items and convert them to ideas in bulk.There are two ways to convert whiteboard objects to a Aha! ideas.
There are two ways to convert whiteboard objects to a Aha! ideas.
Use the More options button on a frame, shape, sticky note, or text box and select Convert to ideas.
Right click a frame, shape, sticky note, or text box and select Convert to ideas.
On the next screen, select the Workspace to which to add your idea. You can also edit the idea's Name here if you choose. When you are finished editing, click Create idea. Your idea will appear in the New ideas section of your ideas overview page.
Note: You can convert a whiteboard object to an idea from any whiteboard on a workspace or workspace line. If your whiteboard is on a workspace line, you can select the workspace where the idea should be created. (By default, the idea will be created in the first child workspace of that line you have permissions to see.)
Note: Idea creation from whiteboards is intentionally a very quick process: select your Workspace, Name your idea(s), and create. Creating ideas this way skips the ideas create custom layout modal — but you can always go back later and add additional details to your ideas .